- Как удалить оверлей Steam в игре: шаги по устранению проблемы
- Понимание проблемы оверлея Steam в игре
- Проверка наличия обновлений Steam и игры
- Отключение оверлея Steam в параметрах игры
- Использование режима совместимости для запуска игры
- Изменение настроек оверлея Steam
- Удаление и повторная установка Steam
- Проверка наличия ошибок в файловой системе
- Контакт с поддержкой Steam для более квалифицированной помощи
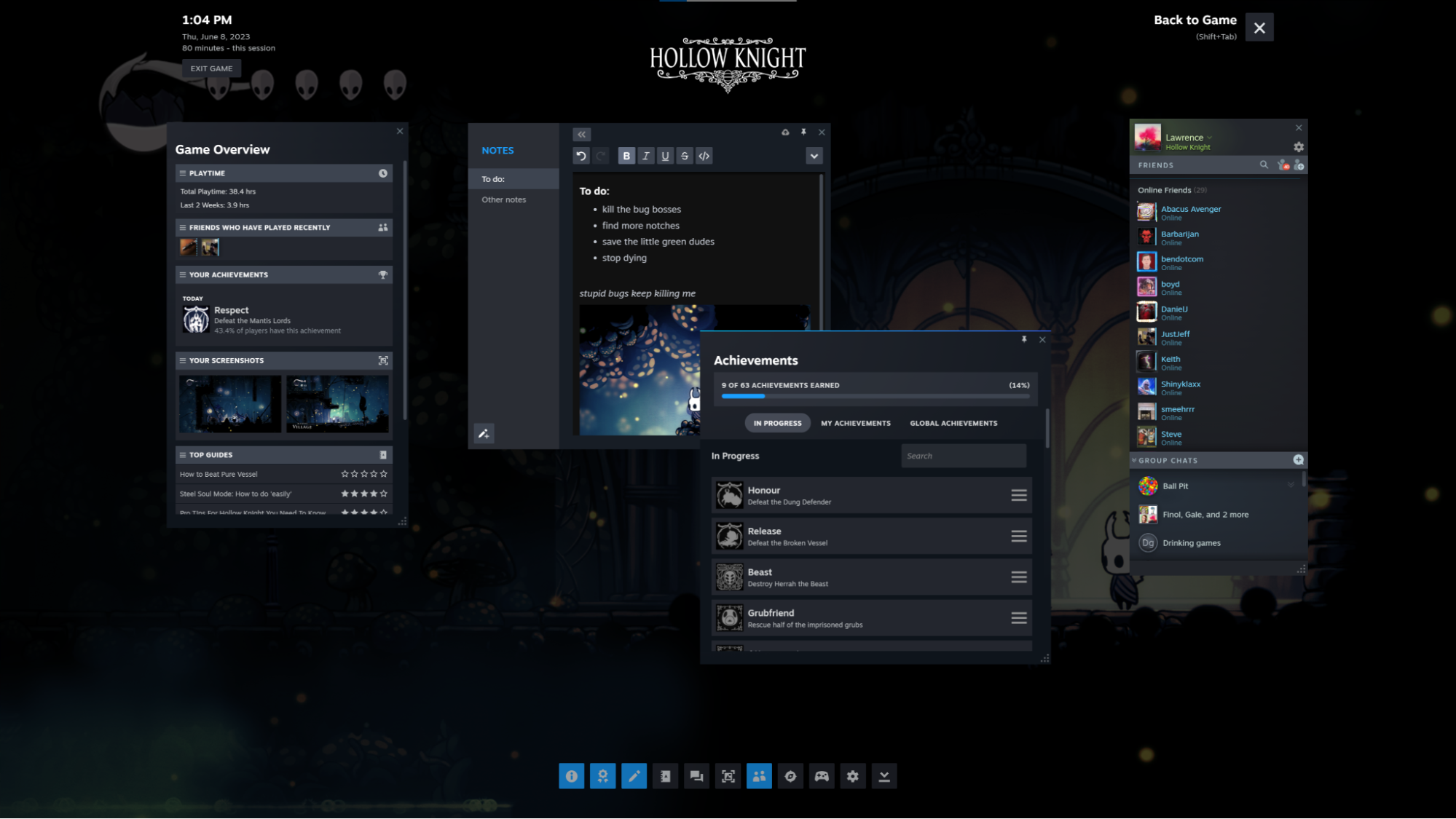
Углубленные сверкания. Уточненная информация. Раскрытие подробностей. Каждый игрок без сомнения стремится к максимальной погруженности в виртуальный мир. Однако, бывают моменты, когда настораживающие окна оверлея, с всплывающей информацией от игрового сервиса, начинают отвлекать от геймплея и нарушать эмоциональное взаимодействие с игрой. Что ж, сегодня мы расскажем вам о способах избавления от нежелательных отображений.
Отстранение помех. Размышление о решении. Приобретение глубокого понимания нюансов игровой механики обязательно ведет к стремлению контролировать каждую деталь, дрейф и движение на экране. Подобные требования и постоянные уведомления с оверлея могут серьезно повлиять на настроение и опыт игры. Но как достичь гладкой визуализации без вмешательства неизвестных факторов?
Ошеломление контролем. Решение под рукой. Отключение оверлея Steam в игре может оказаться настоящим спасением для всех, кто стремится увидеть игровой мир в его первозданной и наиболее запоминающейся форме. Множество игроков уже оценили простые и эффективные способы решения данной проблемы. Предлагаем вашему вниманию некоторые методы, которые позволят избавиться от навязчивого оформления и наслаждаться игровым процессом в полной мере.
Как удалить оверлей Steam в игре: шаги по устранению проблемы
Первым шагом в устранении оверлея Steam является открытие клиента Steam на вашем компьютере. Затем перейдите в настройки Steam, где вы сможете найти различные параметры и функции, связанные с оверлеем.
Далее вы можете выбрать опцию отключения оверлея Steam по умолчанию для всех игр, или же настроить отключение оверлея индивидуально для каждой игры. Выберите опцию, которая лучше соответствует вашим потребностям и предпочтениям.
Если вы хотите отключить оверлей Steam только для определенной игры, найдите ее в вашей библиотеке игр Steam и щелкните правой кнопкой мыши. Затем выберите вкладку Свойства и найдите опцию Enable the Steam Overlay while in-game. Уберите галочку рядом с этой опцией и нажмите Применить для сохранения изменений.
После выполнения всех этих шагов оверлей Steam должен быть успешно удален из выбранных игр. Вам больше не нужно будет беспокоиться о его появлении и возможных проблемах, связанных с ним.
Если у вас возникнут трудности или вам понадобится дополнительная помощь, вы можете обратиться к официальной документации Steam или посетить форумы сообщества, где вы сможете получить подробные инструкции и советы от других пользователей.
Теперь, когда вы знаете, как удалить оверлей Steam в игре, вы можете наслаждаться игровым процессом полностью без ненужных отвлечений. Если вам нужны дополнительные средства для покупки игр или других предметов, вы всегда можете положить деньги на стим.
Понимание проблемы оверлея Steam в игре
Проверка наличия обновлений Steam и игры
В данном разделе будет рассмотрена процедура проверки наличия обновлений как в клиенте Steam, так и в самой игре. Это важный шаг, который позволяет узнать о доступных обновлениях и обеспечить стабильную работу программы.
Для начала следует открыть клиент Steam и зайти в свой аккаунт. После входа в систему необходимо перейти в раздел Библиотека, где расположены все установленные игры.
Процесс проверки наличия обновлений в Steam может быть разным в зависимости от версии клиента, но основные шаги остаются неизменными. Обычно требуется нажать правой кнопкой мыши на название игры и выбрать Свойства.
В открывшемся окне необходимо выбрать вкладку Обновления. Здесь можно настроить автоматическую загрузку обновлений, а также узнать, доступны ли какие-либо обновления для выбранной игры.
Кроме того, некоторые игры имеют собственный внутриигровой механизм обновлений. Для проверки наличия обновлений внутри игры следует зайти в ее настройки или меню Обновления и выполнить соответствующие действия.
Проверка наличия обновлений как в Steam, так и в игре является важным этапом поддержания актуальности программного обеспечения. Благодаря этому можно получить повышенную безопасность, исправление ошибок и добавление новых функций.
Отключение оверлея Steam в параметрах игры
В настройках игры существует возможность отключить оверлей Steam, что позволяет игрокам избавиться от отображения специального интерфейса во время игрового процесса. Эта функция позволяет сосредоточиться на самой игре, минимизируя отвлекающие элементы.
Выключение оверлея Steam в параметрах игры может быть полезно для тех, кто предпочитает играть в полноэкранном режиме и не желает видеть дополнительные окна или уведомления от Steam. Вместо этого, игроки могут насладиться непрерывным геймплеем и погрузиться в игровой мир без посторонних вмешательств.
Для отключения оверлея Steam в параметрах игры, обычно существует специальный переключатель или чекбокс в меню настроек. Найти его можно в разделе Настройки или Графика, а иногда он может быть и в отдельном разделе под названием Steam-оверлей. После того, как игрок отключит функцию оверлея Steam, изменения вступят в силу сразу же, без необходимости перезагрузки игры.
Отключение оверлея Steam в параметрах игры даёт игрокам больше гибкости и контроля над игровым процессом. Оно позволяет настроить игру под свои индивидуальные предпочтения, обеспечивая приятное и комфортное игровое время без ненужных прерываний.
Использование режима совместимости для запуска игры
Возможность использования режима совместимости для запуска игры представляет собой один из методов, позволяющих решить проблемы совместимости игрового клиента с операционной системой или другими программами на компьютере. Этот режим предоставляет пользователю дополнительные возможности для настройки параметров запуска игры и влияет на ее работу в целом.
Изменение настроек оверлея Steam
В данном разделе мы рассмотрим способы настройки оверлея Steam, который доступен во многих играх, и позволяет общаться с друзьями, просматривать достижения, снимать скриншоты, записывать видео и многое другое.
- Персонализация внешнего вида оверлея
- Настройка режима отображения уведомлений
- Изменение горячих клавиш и настройка контроллера
- Настройка доступности и приватности
Персонализация внешнего вида оверлея позволяет вам выбрать тему оформления, изменить размер и положение оверлея на экране, настроить отображение элементов интерфейса и даже добавить собственные изображения в качестве фона или аватара.
Режим отображения уведомлений позволяет выбрать, какие типы сообщений и уведомлений будут показываться во время игры. Вы можете настроить уведомления о получении сообщений, приглашений в игру, достижений, и многом другом.
Изменение горячих клавиш и настройка контроллера позволяет вам адаптировать управление оверлея под свои предпочтения. Вы можете назначить свои клавиши для вызова оверлея, переключения между различными функциями и даже настроить контроллер для удобного использования оверлея в игре.
Настройка доступности и приватности позволяет контролировать, кто может видеть ваш онлайн-статус, присоединяться к вашим играм или отправлять вам приглашения. Вы можете ограничить доступ только для друзей, или настроить индивидуальные настройки для каждого пользователя в Steam.
Удаление и повторная установка Steam
Настал момент, когда требуется выполнить процедуру удаления и повторной установки приложения Steam. Этот шаг может потребоваться, если возникли проблемы с работой Steam или если вы хотите переустановить приложение для исправления ошибок и обновления.
Процесс удаления и повторной установки Steam включает несколько шагов, которые обеспечат полное удаление программы с вашего компьютера и последующую чистую установку. Необходимо учесть, что при повторной установке Steam все установленные игры также будут удалены, поэтому перед началом процесса рекомендуется создать резервные копии важных файлов и сохранений.
Перед удалением Steam рекомендуется выйти из приложения и закрыть все связанные с ним процессы. Затем откройте раздел Установка и удаление программ в настройках вашей операционной системы и найдите в списке программу Steam. Щелкните правой кнопкой мыши по ней и выберите опцию Удалить.
После успешного удаления Steam следует очистить остатки приложения. Воспользуйтесь поиском файлов и папок на вашем компьютере и удалите все связанные с Steam элементы, такие как оставшиеся папки и файлы в системных директориях. Также стоит проверить реестр операционной системы и удалить все ключи, относящиеся к Steam.
После тщательной очистки системы от остатков Steam можно приступить к повторной установке. Для этого скачайте установочный файл Steam с официального сайта приложения и запустите его. Следуйте инструкциям на экране, чтобы выполнить установку. По завершении процесса, вам будет предложено ввести свой логин и пароль или создать новую учетную запись Steam.
Поздравляем! Вы успешно удалили и повторно установили Steam на своем компьютере. Теперь вы можете наслаждаться играми и всеми возможностями этой платформы без каких-либо проблем с оверлеем.
Проверка наличия ошибок в файловой системе
В процессе эксплуатации файлы могут быть повреждены, появиться ошибки записи или чтения, а также возникнуть другие неполадки. При наличии ошибок файловая система может работать нестабильно, вызывать задержки или даже аварийно завершать работу системы в целом.
Для обнаружения и исправления возможных ошибок в файловой системе существует специальный инструмент – утилита проверки диска, которая доступна в операционных системах.
Основная задача утилиты проверки диска – сканирование дискового пространства на наличие ошибок и поврежденных файлов. При обнаружении проблем утилита может предложить их исправить, либо дополнительно провести более глубокий анализ и поиск специфических ошибок.
| Основные преимущества проверки файловой системы: |
|---|
| 1. Выявление и исправление ошибок записи и чтения файлов. |
| 2. Предотвращение возможной потери данных. |
| 3. Улучшение производительности системы путем устранения неполадок. |
| 4. Разрешение проблем, связанных с файлами, которые невозможно открыть или скопировать. |
Регулярная проверка файловой системы поможет поддерживать стабильную работу операционной системы и предотвратить возможные проблемы, связанные с повреждениями и ошибками в файловой структуре. Рекомендуется проводить проверку наличия ошибок в файловой системе с определенной периодичностью или при нештатных ситуациях, например, после сбоев системы или некорректного выключения компьютера.
Контакт с поддержкой Steam для более квалифицированной помощи
Если в игре возникла проблема с оверлеем Steam и вы не можете самостоятельно решить ее, обратиться за помощью к квалифицированным специалистам поддержки Steam — наилучший вариант решения. Поддержка Steam имеет необходимые знания и опыт для решения самых разнообразных проблем, связанных с оверлеем в игре.
Чтобы получить более подробную и индивидуальную помощь, вы можете связаться с командой поддержки Steam. Опытные сотрудники Steam готовы помочь вам с любыми сложностями, связанными с оверлеем, и предоставить профессиональное решение проблемы.
Для контакта с поддержкой Steam вы можете использовать различные способы связи. Это может быть email-адрес, где вы сможете описать свою проблему подробнее и получить письменный ответ в течение короткого времени. Также возможна связь через онлайн-чат, где вы сможете моментально общаться с представителем поддержки и получить решение проблемы в реальном времени.
Не стоит беспокоиться о сложности своей проблемы — команда поддержки Steam готова помочь каждому игроку, независимо от уровня технических знаний. Если возникла проблема с оверлеем в игре, обращение к квалифицированным специалистам Steam поможет вам решить ее быстро и эффективно.
Как вам статья?






